Here’s How to Make Your Own Memes – Image, GIF, and Video

As the great Charlie Chaplin once said ‘A day without laughter is a day wasted‘. The humor never goes out of fashion, and it is often one of the best ways to face adversity. That’s part of the reason why memes have become so popular over the course of the last couple of decades. And simply stated, a meme can be anything that is funny, ironic, or entertaining.
In case you didn’t know, memes are a viral online phenomenon used by millions of people to express their opinions about virtually any aspect of life in an ironic or funny way. They are incredibly easy to make since you just have to combine a still or moving image with text in order to create a comic effect. If you would like to make memes, but don’t know where to start, you’ve come to the right place because in this article we are going to show you how to make your own memes online such as Filmora Meme Maker or with a powerful video editing software named Filmora video editor.
How to Make Image/GIF /Video Memes with Free Online Meme Maker?
Generating an image/gif/video meme doesn’t require you to be an experienced video editor or a photo manipulation wizard. As a matter of fact, you can use an online platform like Filmora Meme Maker that lets you create a meme in just a couple of minutes. Here’s how you can make memes using this platform.
Step 1:
Once you land on the Filmora Meme Maker page, you will be asked to upload a photo or video you’d like to use to create a meme. You can either drag and drop the file from the folder to the designated area of the screen or you can click on the + icon to start browsing through your hard drive. The platform offers support for GIF, JPEG or different types of video files. Simply select the file you want and wait until it’s uploaded. Alternatively, you can paste a URL into the appropriate box if you want to create memes from images that are stored on the Internet.

Step 2:
If you decide to use a video file, the Trim Video option will appear on the screen after the upload. Clicking on it will take you to Filmora’s Free Online Video Trimmer where you can remove the parts of the video you don’t want to use in your video meme.
Below the preview window, you will be able to see a video progress bar with two scissor icons on both ends of the bar. Drag both icons to the positions on the progress bar where you want your new video to start and end. Start and End boxes will display the starting and ending times of the new video clip, while the Duration box informs you how long the new clip is. Next to the Duration box, you’ll notice the Format drop-down menu, but at the moment you can only save your video file in MP4 format. You should click on the Done button to save your video after you’ve made the necessary adjustments to the original video file. Hitting the Done button will take you back to the Filmora Meme Maker page where you can start adding the text to your video.

Step 3
If you decided to use a GIF or photo to create a meme, you can start adjusting the text options immediately after the file is uploaded to the platform. The process of adding the text to images is the same for all types of files. On the left side of the screen, you’ll be able to see the Meme Maker Bar that offers all the tools you’ll need to manipulate text freely. Enter your text feature lets you choose between Text inside and Text outside options.
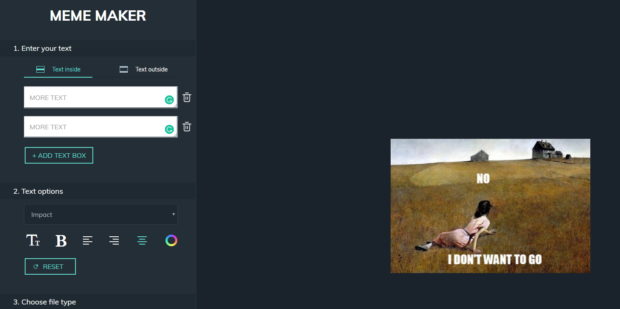
The text outside option enables you to add text below and above a photo or a video. If you want to add the text just above or below the image you should simply delete the template text from the box that you want to remain empty. The text inside option lets you add as many text boxes as you want, so you should just insert the text and drag each text box in the preview window to find the best position for them.
Step 4
Text options provided by Filmora Meme Maker let you choose the font, color, alignment and font size. You can easily adjust each of these options by clicking on them and selecting the values that make your meme better. The Reset button allows you to undo any mistakes you make while designing your meme.
You can select the file format, although the available options are limited to PNG and JPEG files for still images and the MP4 file of videos. Click on the Create button to complete the process and proceed to hit the Download button to save the meme to your hard drive or click on the Create a new meme option if you’re not happy with the results.
How to Make GIF and Video Memes with Wondershare Filmora
Using a powerful video editing software like Wondershare Filmora to create memes is a great choice if you want to have more video editing tools at your disposal. Here’s how you can make GIF or video memes with this powerful video editor.
Step 1
Double-click on the software’s desktop icon and select to open it in the Full Feature Mode. The Fillmora’s welcome window also enables you to set the aspect ratio for your project, and you can choose from a variety of options such as 16:9, 4:3 or 1:1. Click on the Import button in the upper left corner of the screen to import the video file you’d like to use to create a meme. The file you imported will be placed in the software’s media bin, and you just have to drag and drop it to the timeline in order to start editing it.
Step 2
Filmora lets you trim or cut a video file, apply filters or add music. You can click on the Text icon in the software’s toolbar to add text to your meme. Browse through Filmora’s collection of text effects and click on the one you’d like to add to your project. The software will automatically place it on the timeline. Double-click on the effect you placed on the timeline to insert the text and adjust the options.
Step 3
Click on the Export button on the editor’s toolbar to save the meme you created. Choose the GIF option if you want to create a GIF file or select MP4 or AVI file format if you want to save your meme as a regular video. Hit the Export button to complete the process and wait for the software to complete the rendering process.

One of the advantages of using Filmora to make a gif and video meme is that you can add text or transitions to each frame.
Conclusion
You can make your own memes for marketing or entertainment purposes. It’s a straightforward process that only requires you to select a photo or a video and add a text overlay. Filmora Online Meme Maker or Wondershare Filmora offer a plethora of tools that enable you to manipulate images in any way you want. Have you ever used Filmora Online Meme Maker or Wondershare Filmora to make memes? Leave a comment and share your experiences with us.

