How to Run Gmail Mail Merge When You Use Outlook and Excel
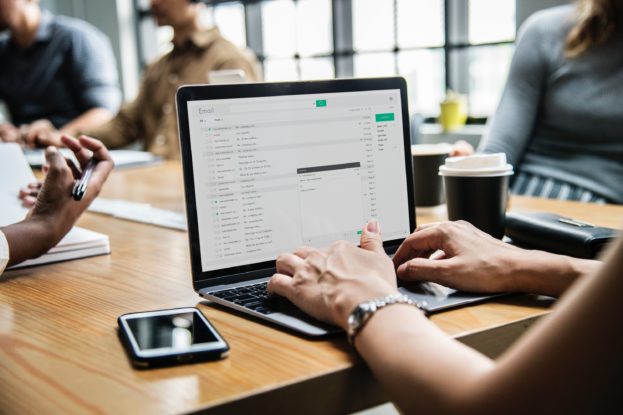
If you currently use Microsoft applications, we’re here to help you execute a successful mail merge using Google Docs
If you are new to email marketing, you might be wondering how to perform a mail merge. While a mail merge may seem like a complicated process, it is fairly simple once you get all the right tools in front of you. One of these tools is a Gmail account. Sending mass emails from a Gmail account is recommended over Outlook for several reasons. First, it is easier to compose, send, and access reports over Gmail than it is while using Outlook. It is also easier to use Google Docs to hold your address list over Excel. Overall, the mass email process is simplified and much more user-friendly when performed in Google suite?
But, what if you aren’t using Google as your primary email or spreadsheet service? You can still take advantage of the benefits of using Gmail, it will just take a few more steps. If you are curious about how to run a mail merge in Gmail when you use Outlook and Excel, keep reading!
Step 1: How to Add Your Gmail Account to Your Outlook Account
By following our steps, you’ll be on your way to a successful mail merge using Google Docs
Using Outlook doesn’t exclude you from the benefits of Google Docs.
One of the great things about sending mass emails when you primarily use an Outlook account is that you no longer have to deal with different email server settings. Now, all you have to do is verify your email address and you’re ready to go! If you haven’t previously verified an email address in Outlook for a mail merge in Google Docs, we’re here to give you the step-by-step process:
- The first step is to open your Outlook account. From there, you will locate the option to “Add an Account” to your existing Outlook account.
- The next step is to enter your Gmail login credentials in the account fields.
- After your account information is entered, you will have to undergo 2-factor authentication to verify your identity for Google.
- Once your identity is verified, you will see a pop-up that lets you know your account is now successfully connected.
- The last step is to test that your email accounts are connected by sending an email from your connected Gmail account. Once the email is properly delivered—either to a friend, coworker, or your secondary email address—you are finished with the first step.
Now that your email accounts are properly connected, you can move on to the next step to execute a mail merge in Google Docs in Outlook.
Step 2: Designate Your Default Email Address Before Running a Mail Merge In Google Docs
Ensure you aren’t sending messages from the wrong account by setting a default address in Outlook
This step helps you avoid mail merge-related confusion in the future.
Once your email accounts are properly connected and functioning without any issues, the next step you need to take is to designate a default email address. You might be wondering—“If my accounts are connected, why do I need to designate default?” The answer is that you need to designate a default to prevent you from trying to execute a mail merge using your Outlook account. If you use your Outlook account while trying to perform a mail merge in Google Docs, you will likely run into errors. To make sure that you are only using your Gmail account to send mass emails, you need to take the following steps.
- To make sure that your Gmail address is being used as the default, you want to find your “Account Settings.” Once you are in “Account Settings” you need to look for an option that states “Manage Profiles.”
- From there you need to designate your Gmail account as the default account.
- After you have set your Gmail account settings as the default, you need to make sure that your messages are being sent only by your default. You can do this by accessing the “Send Messages” option. From there, you can choose the option to designate that your Outlook account will “Always use the default account” when composing a new message”
- Once you have chosen this option, your account is set to begin a mail merge.
Now that we are all set up in Outlook, the last step to start sending emails as efficiently as possible is to convert your Excel spreadsheet into a Google Sheet.
Step 3: Convert Your Excel Spreadsheet into a Google Sheet
For the last step, you need to convert your Excel spreadsheet into a Google Sheet so your mail merge goes off without a hitch
Converting an Excel sheet into a Google Sheet is easy.
To get your address list to cooperate with your Gmail account, it is best to convert your Excel spreadsheet into a Google Sheet. Converting your Excel spreadsheet into a Google Sheet is very easy—let’s get started:
- Start by saving your Excel spreadsheet as a .csv file.
- Open a new, blank, Google Sheets spreadsheet.
- Then, find the “Import” option under “File” in your Google Sheet.
- Import your Excel .csv file into your Sheet. Google will give you different options for how to import your spreadsheet. Choose the “Replace” option when opening your .csv spreadsheet. Once you import your data, the Sheet will simply replace the blank document with the data and categories from your Excel sheet.
Once you’re there, you’ve successfully converted your Excel sheet and can now execute a mail merge through your Gmail account in your Outlook interface.
For a lot of people, this process is too much work to justify the results when it is just easier to send mass emails using Gmail. To complete the same process using Gmail, all you have to do is skip the first 2 steps. When you convert your Excel spreadsheet into a Google Sheet, you can simply start a mail merge using your Sheet and your new Gmail account. We hope this article will help you simplify your mail merge process. If you are unsure about converting your email accounts and spreadsheets, it is best to start your next campaign using Google Suite tools only.
*******
Ms. Career Girl strives to provide valuable insights you can use. To see more from our columnists and guest authors, check these out! Or subscribe to our weekly email featuring our latest articles. We’re also present on Medium!

